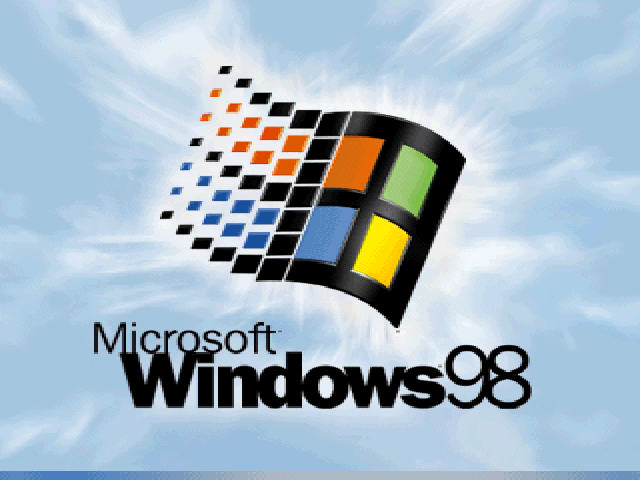MEMBUAT PROGAM BIODATA MENGGUKAN C++
Masukan codingan program dibawah ini kedalam program C++ :
#include
#include
void main()
{
clrscr();
float uts,uas,nilai, absen;
cout<<"———–menentukan grade nilai—————\n\n\n";
cout<>uts;
cout<>uas;
cout<>absen;
cout<<'\n';
if (absen < 12) cout<<"nilai tidak dapat dikeluarkan";
else
{
nilai = (uts*0.7) + (uas*0.3);
cout<<"Nilai anda adalah : "<<nilai<=90) cout<=80) cout<=70) cout<=60) cout<<"Grade D";
else cout<<"Grade E";}
getch();
}
#include
Baris yang dimulai dengan tanda (#) adalah pengarah untuk preprocessor. Baris ini bukanlah baris kode yang mengandung instruksi seperti biasanya, tapi baris ini sebagai pertanda kepada prepocessor compiler. Dalam hal ini, pengarah #include menginstruksikan kepada prepocessor untuk menyertakan standar file iostream. File khusus ini (iostream) mengandung deklarasi dari standar library input output di C++, dan kita menyertakan file ini (iostream) karena kita akan menggunakan fungsi-fungsi yang terkandung di dalamnya di dalam program kita selanjutnya.
#Include
Baris yang dimulai dengan tanda (#) adalah pengarah untuk preprocessor. Baris ini bukanlah baris kode yang mengandung instruksi seperti biasanya, tapi baris ini sebagai pertanda kepada prepocessor compiler. Dalam hal ini, pengarah #include menginstruksikan kepada prepocessor untuk menyertakan standar file conio. fungsi untuk memperbolehkan kita menggunakan printah getch().
· Void main ()
Baris ini adalah awal dari definisi fungsi utama. Fungsi utama dalam C++ harus diberi nama main. Fungsi main adalah titik awal eksekusi dari semua program C++. Walaupun kita mendefinisikan fungsi sebelum definisi fungsi main, semua perintah yang didefinisikan didalam fungsi main akan selalu dieksekusi terlebih dahulu. oleh karena itu, semua progam C+ harus memiliki satu fungsi main. Perintah void bermakna bahwa fungsi main() tidak mengembalikan nilai/value. Sintaks main diikuti dengan sepasang tanda kurung ( () ). Ini karena mengikuti aturan deklarasi fungsi dalam C++. Sebagai alternatif, di dalam tanda kurung ini bisa diberi beberapa parameter. Seteleh tanda kurung ini, kita akan melihat bagian utama dari fungsdi yang diapit tanda kurung kurawal ( {} ). Apa yang ada di dalam tanda kurung kurawal ini adalah apa yang akan dilakukan fungsi ketika dieksekusi.
· Char nama [30], npm [8], kelas [5];
double uts, uas, nilai;
Baris ini adalah pendeklarasian variabel nama (nama), npm (npm), kelas, uts, uas & nilai dengan deskripsi nama, npm & kelas bertipe data character masing-masing 30, 8 & 5 digit kemudian uts, uas & nilaibertipe data double.
· Clrscr();
Baris ini untuk membersihkan layar output
· cout<>nama;
cout<>npm;
cout<>kelas;
cout<>uts;
cout<>uas;
cout<<'\n';
cout<<"Nama anda adalah "<<nama<<'\n';
cout<<"NPM anda adalah "<<npm<<'\n';
cout<<"Kelas anda adalah "<<kelas<<'\n';
untuk mencetak tulisan pada layar, kemudian Dalam C++, perintah cin digunakan untuk menginput suatu nilai dari suatu piranti masukan (keyboard) untuk selanjutnya di proses oleh program untuk dimasukan pada variable yang diinginkan
· nilai = (uts*0.7) + (uas*0.3);
Statment ini digunakan untuk mengkalkulasikan isi dari variable nilai dengan cara memasukan nilai uts yang dikalikan 0.7 ditambahkan dengan nilai uas yang dikalikan 0.3.
· cout<<"Nilai anda adalah : "<<nilai<<'\n';
Getch()
untuk mencetak tulisan pada layar, Perintah getch() berfungsi sama seperti cin (perintah input), akan tetapi getch() khusus untuk input berupa karakter. Disamping itu getch() dapat membaca input berupa spasi atau tab sedangkan cin tidak bisa. Fungsi ini juga dapat digunakan apabila tidak diinginkan penekanan enter ketika input data karakter.
Bagaimana program ini berjalan :
ketika di run, program akan mengeluarkan kalimat “masukan nama anda : “ secara otomatis kita diminta memasukan nilai untuk dimasukan kedalam variable nama, setelah di tekan enter maka akan keluar kalimat “masukan NPM anda : “ sama seperti sebelumnya, secara otomatis kita diminta memasukan nilai untuk dimasukan kedalam variable npm, kemudian mengeluarkan kalimat “masukan kelas anda : “secara otomatis kita diminta memasukan nilai untuk dimasukan kedalam variable kelas. Kemudian “masukan nilai UTS : “secara otomatis kita diminta memasukan nilai untuk dimasukan kedalam variable uts. Yang terakhir “masukan nilai UAS : “secara otomatis kita diminta memasukan nilai untuk dimasukan kedalam variable uas. setelah di tekan enter maka program akan mengkalkulasi nilai, yakni dengan cara nilai uts dikalikan 0.7 kemudian ditambahkan nilai uas yang dikalikan 0.3, kemudian dimasukan pada variable nilai selanjutnya akan keluar kalimat “nilai anda adalah : “ diikuti dengan isi dari variable nilai
Sekian, Semoga bermanfaat
Sumber : http://wartawarga.gunadarma.ac.id/2013/06/membuat-program-biodata-menggunakan-program-c/